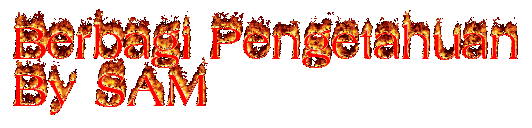Install Microsoft Office 2007 di Laptop gak bisa?
Di Poskan Oleh SAM
Kemaren saya dapat laptop baru merk Acer, pake prosessor core2duo, trus hardisk hitachi 250 GB SATA, memory 2 GB. Laptop ini memiliki OS bawaan LINUX…kemudian saya format ulang hardisknya trus tak install OS Windows XP Professional SP-2. Pada saat instalasi ada sedikit kendala….saya lupa merubah format hardisknya..yakni menjadi IDE yg sebelumnya AHCI. Pada saat menjadi ACHI, laptop tidak bisa diinstall WINDOWS tetapi begitu saya rubah jadi IDE lewat BIOS akhirnya OS Windows bisa masuk. Setelah windows selesai install, kemudian saya install chipset dan driver2 bawaan mainboardnya…setelah selesai saya install aplikasi2 lain seperti antivirus, dll. Nah masalah mulai muncul ketika saya mencoba menginstall MS Office 2007. Masalahnya yakni begitu saya install office 2007-nya, beberapa saat install jalan tetapi belom ada sepersepuluhnya install berhenti dan muncul pesan error yg menyatakan bahwa windows tidak bisa mengupdate file sistemnya. Kemudian saya mencoba mencari solusinya di mbah Google. Di sana saya menemukan bahwa ada sebuah file yg harus dimasukkan ke C:\Program Files\Common Files\Microsoft Shared\web server extensions\40\bin yakni file fp4autl.dll . File ini bisa di dapatkan dari komputer lain yg sudah terinstall office dengan OS yang sama pada folder di atas. Jika di komputer lain tidak ada, anda bisa mendapatkan file ini di CD Windows XP yg anda gunakan untuk install. Tersembunyi dalam file cab / rar di folder I386 CD Windows anda. Terimakasih.Download Office 2007 Enterprise here (100% work!)